Geofence Alerts with KaaIoT: Step-by-Step Tutorial
Welcome to an overview of the most recently updated alerting functionality for geofencing use cases introduced inside the Kaa IoT platform. In this tutorial, we’ll look at fresh capabilities created to make geofencing easier to set up. Geofencing is critical in IoT applications, as it allows organizations to track and manage assets, monitor vehicle movements, and send warnings based on geographic limits.
For example, in logistics and transportation, geofencing enables companies to track the movement of goods and vehicles in real time, optimize delivery routes, and ensure timely arrivals. Also, smart cities utilize geofencing technology to improve urban mobility, enhance public safety, and optimize resource allocation.
Previously, geofence configuration on the Kaa IoT platform required manual setup and interaction with third-party solutions, which took a lot of time and was challenging.
With the launch of the new capabilities, we aim to overcome these issues and give users a more streamlined and straightforward geofence alert setup procedure. By simplifying the configuration stages and improving the user experience, users can construct and manage geofences more efficiently than ever.
Configuring geofence alerts
In the previous tutorial, “Basic Geofence Zone In/Out with Reverse Geocoding”, we used the Fleet Management dashboard as an example to demonstrate geofence alert configuration. In this tutorial, we’ll continue to utilize the pre-configured Fleet Management solution, but remember that you can explore and use different templates to address your unique use cases.
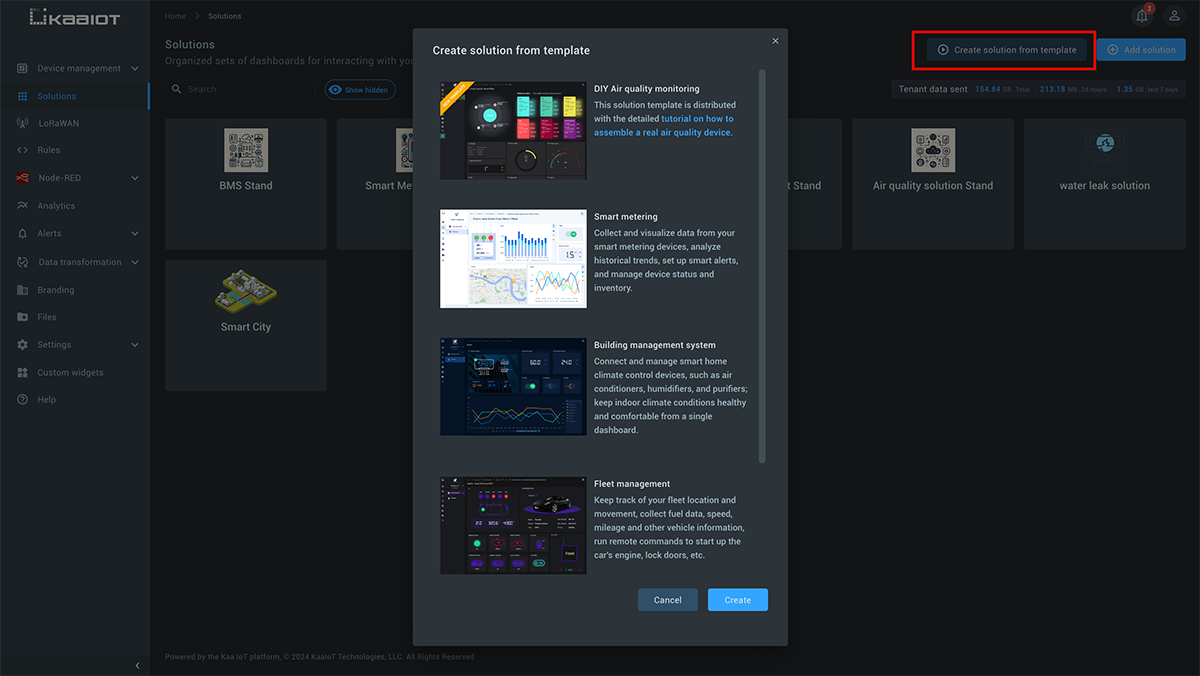
Whether you’re monitoring assets, managing facilities, or tracking environmental data, you can choose a suitable template that aligns with your requirements. These templates provide a starting point for building customized solutions tailored to your IoT applications.
A quick recap regarding the template essential for understanding: The vehicle location is included in the telemetry data as JSON under ‘location.latitude’ and ‘location.longitude’. These values are preconfigured in the EPTS service configuration mappings. Therefore, if you encounter a different payload structure, ensure to adjust the values accordingly or provide the corresponding mappings configuration.
Let’s start with the alert configuration.
Prerequisites:
- Active account in the Kaa IoT Cloud
- Solution with connected devices
Step 1: Access alert settings and create a new alert
- Login to your Kaa Cloud account and go to the Alert settings section
- Click on the Add alert button to set up a new alert
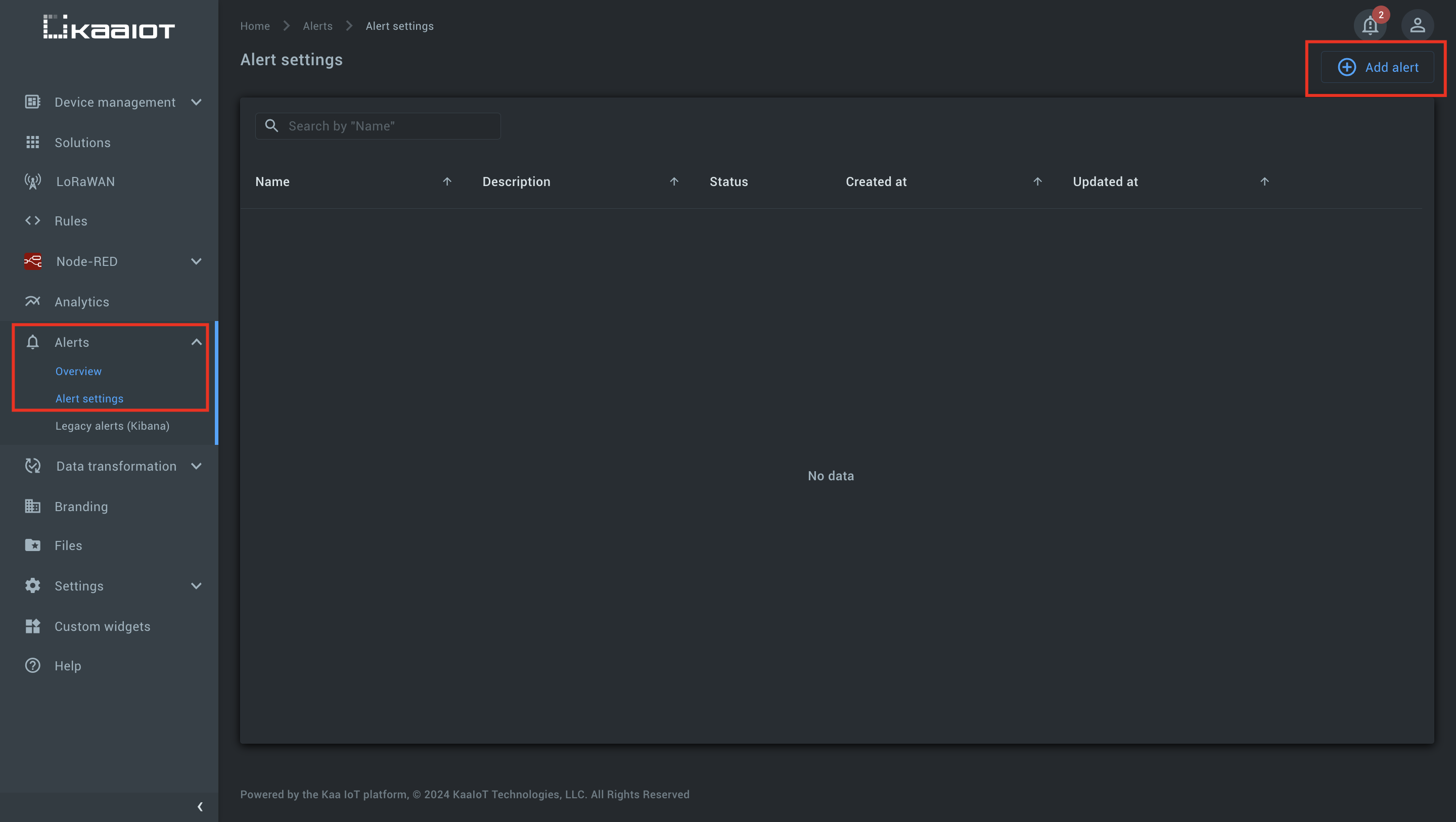
Step 2: Select monitoring settings
- Choose an application (in our case, it’s Fleet Management Stand) with devices and fill in:
- Check the data in your application for All endpoints (or Specific)
- Run check on time series change where time series are any of location
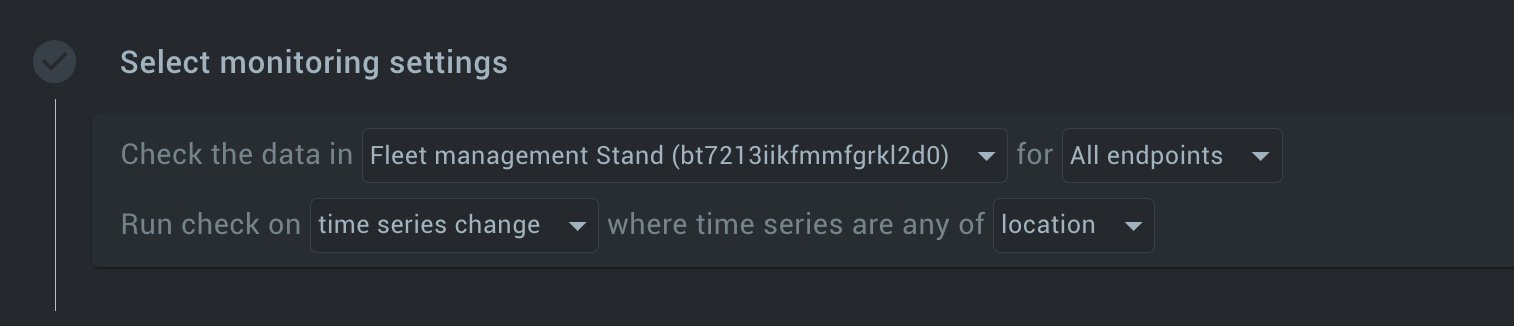
Step 3: Configure geofence parameters
- In the alert configuration wizard, select Geofence Type and choose the following:
- Location from last time series value (since you chose time series change in Step 2)
- longitude location longitude latitude location latitude
- zone enters (if you need to detect enter in the zone) / exits (if you need to detect exit from the zone)
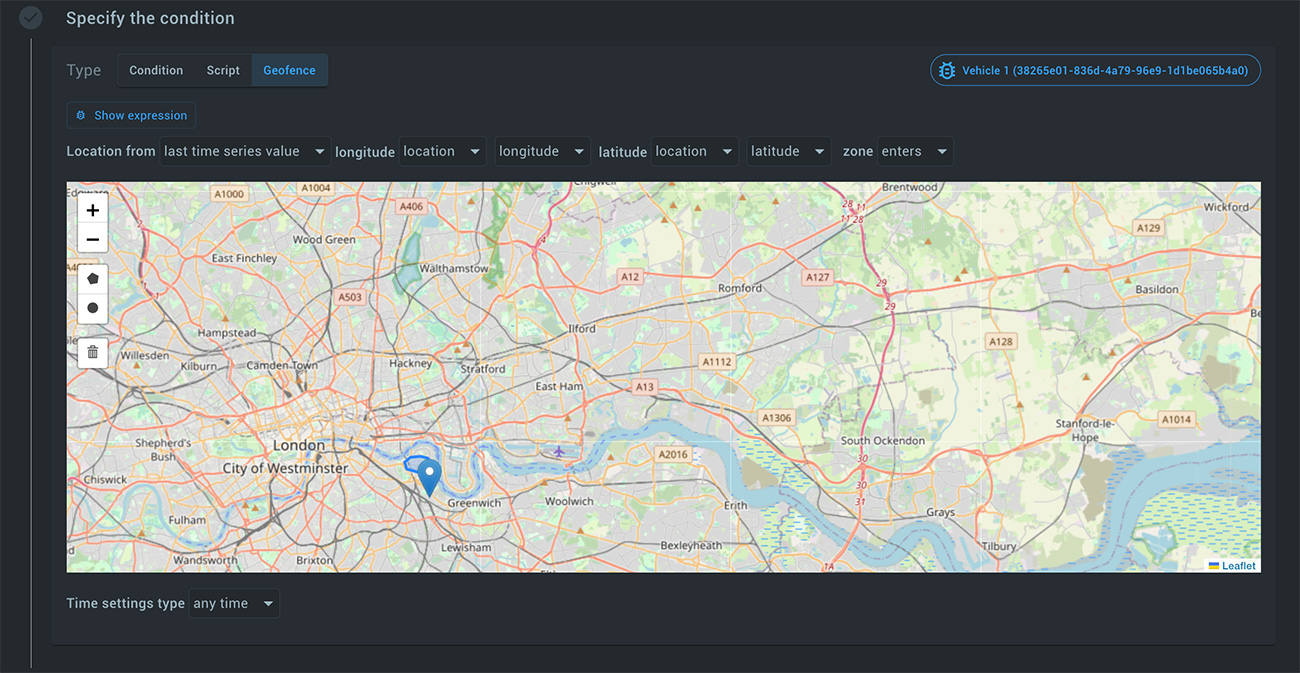
- Draw the geofence boundary on the map by selecting the desired shape: circle or polygon.
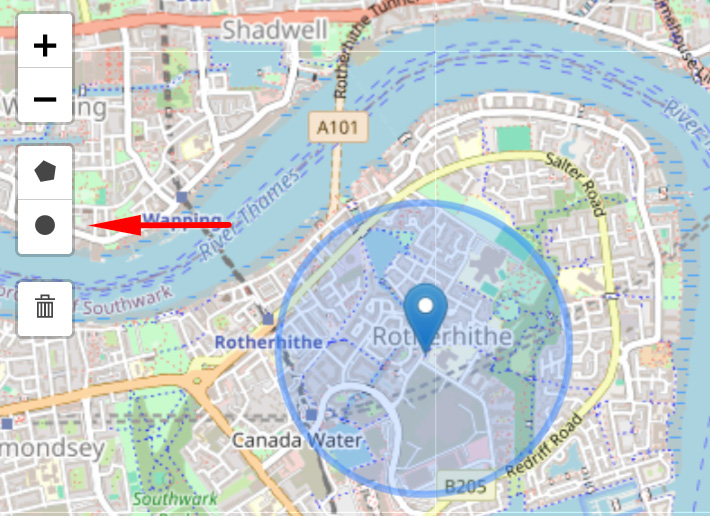
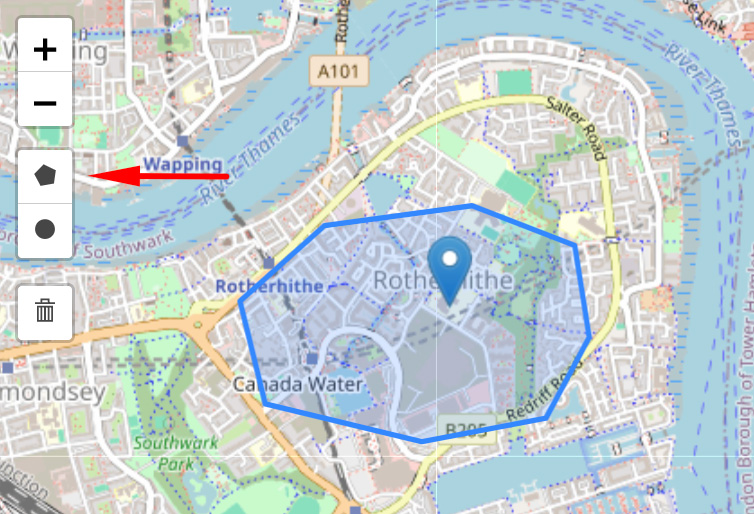
Step 4: Specify the alert data
- Set Severity level by choosing one of the options: Info, Low, Medium, High, Critical
- Specify the Alert type (you can add a new type or choose an already created one)
- Set the Message you want to be sent when a device (in our case, it’s a vehicle) exits or enters the designated zone. Alert type: GEOFENCE_LEAVE_ZONE Message: Vehicle left specified zone!
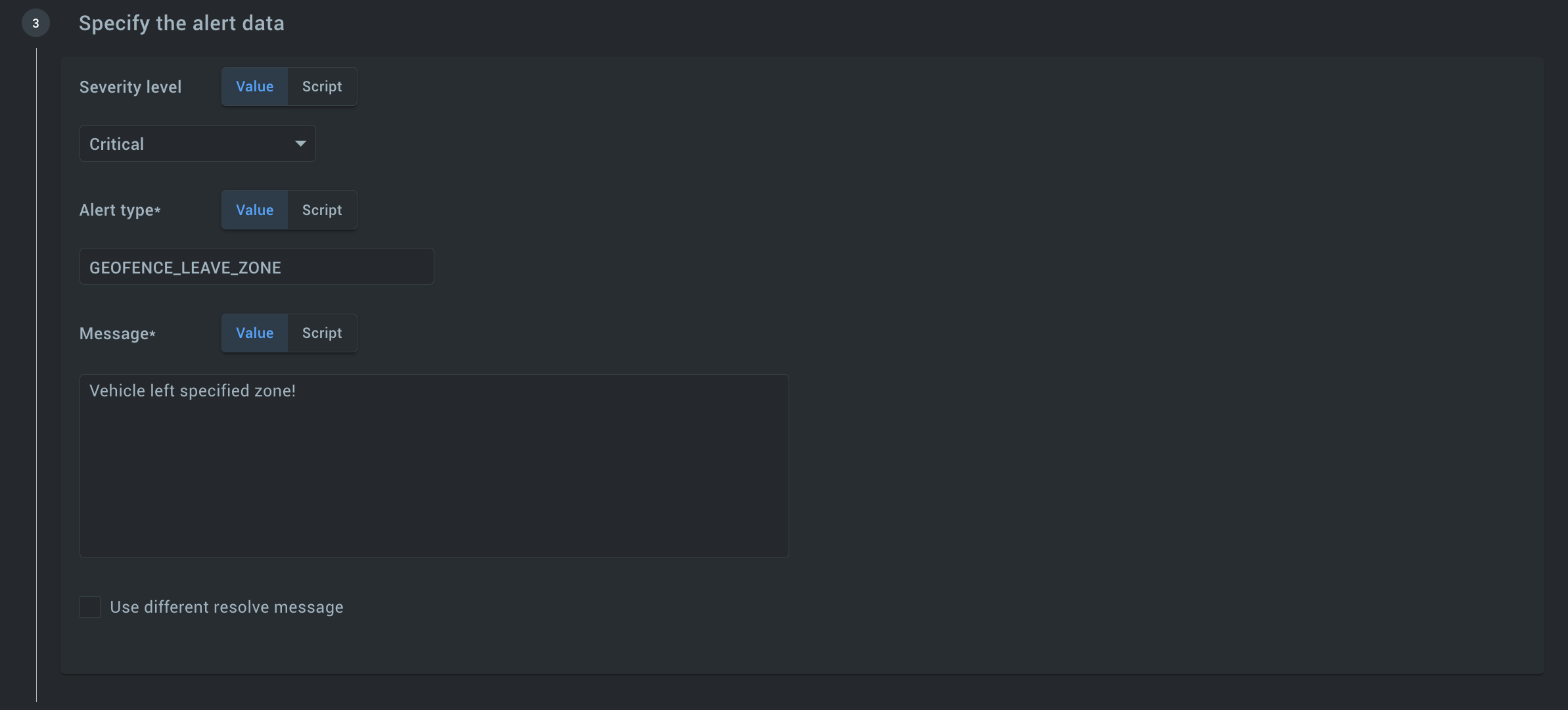
Step 5: Specify time parameters
Customize the time parameters for the alert, specifying the Time settings type, Time zone, and time / days of the week when the alert should be active. This ensures that alerts are triggered only during specified time intervals.
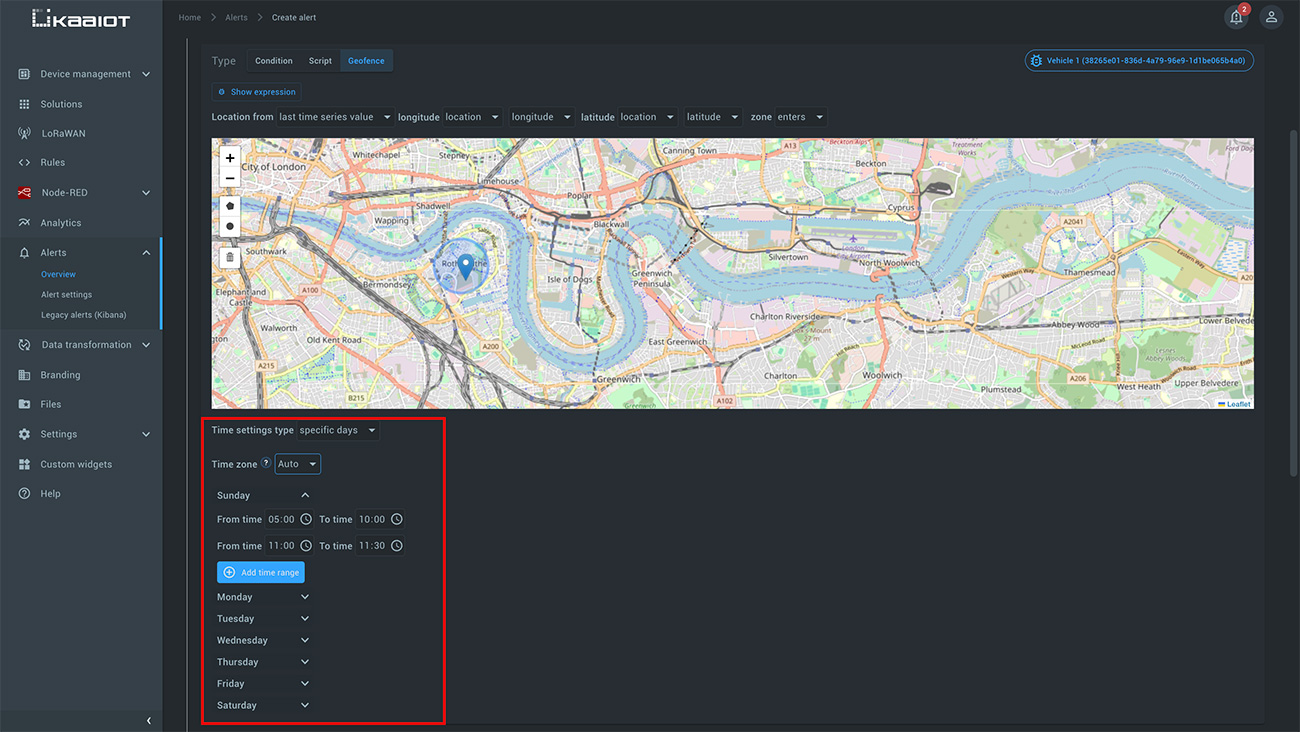
💡 Note: The supported format for time zone offsets follows a specific convention. For example, for GMT+3, the offset is represented as 180, while for UTC-08:00, the offset is defined as -540. It’s crucial to provide the offset value in a numerical format when configuring time parameters. If not specified, the Auto option is used, which will utilize the browser’s time zone or the user-specific time zone override specified in the Profile settings.
- Specify duration: Define the duration for which the alert should be active. You may set a start and end time for the alert to be active throughout the day or specify a duration in hours or minutes.
- Select days of the week: Choose the specific days when the alert should be active. This allows you to tailor the alert activation to match your operational schedule or particular requirements.
- Fine-tune time intervals: Optionally, you can further fine-tune the time intervals within each selected day. For example, you may want the alert to be active only during business hours or specific shifts.
Optional: Specify additional actions
In addition to triggering alerts, you can specify additional actions to be taken when the geofence conditions are met. This includes Sending emails, Slack notifications, or Webhooks to integrate with other systems or services.
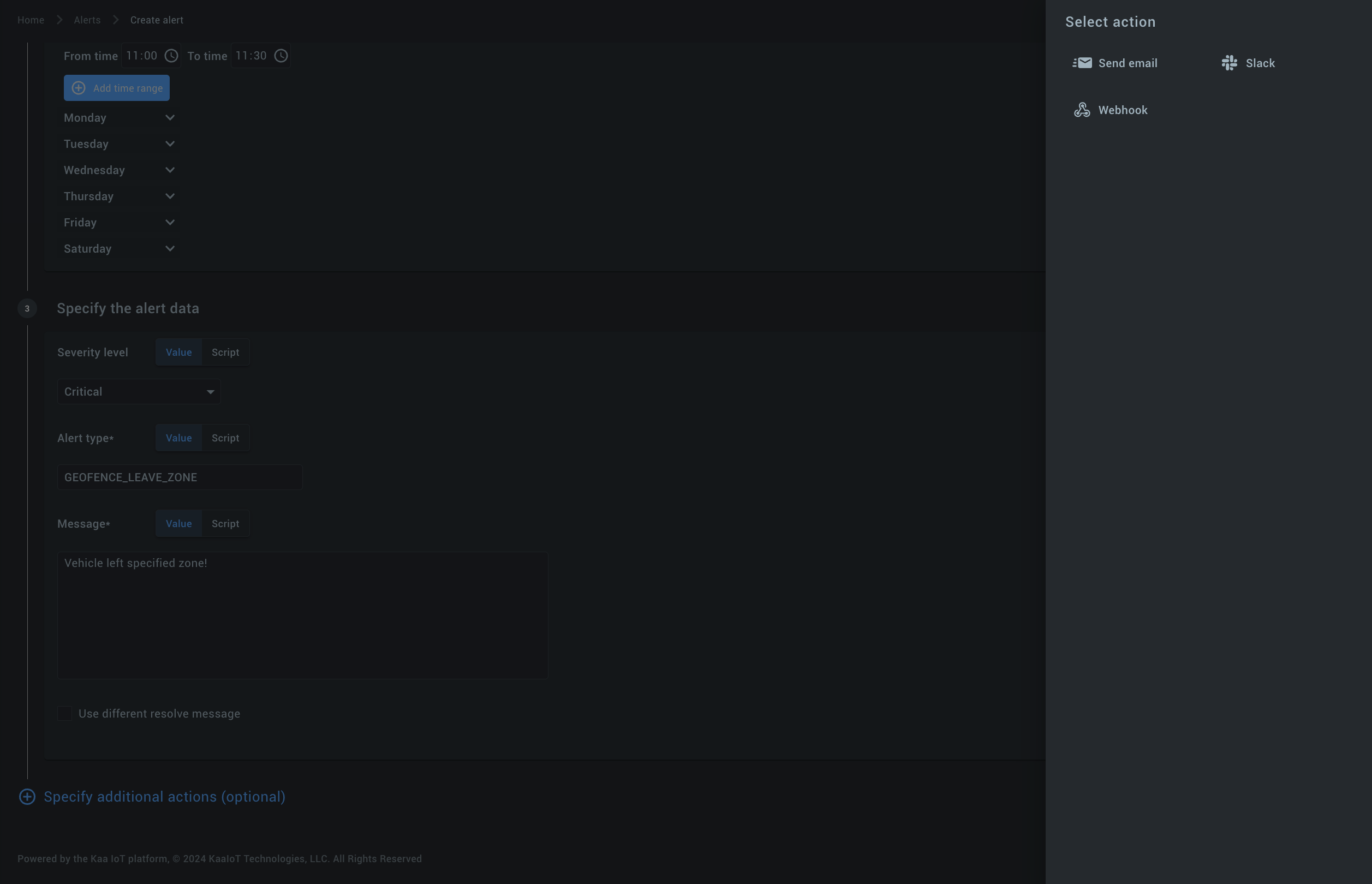
Step 6: Finalize alert configuration
Review the configured alert parameters and click Create to finalize the alert setup. Your geofence alert is now ready to track vehicle movements and trigger notifications accordingly.
With the latest updates, customizing geofence alerts has become even easier. You can now easily configure geofence events right from the Kaa Cloud UI. This simplified process covers most geofence-related alert scenarios, making it user-friendly and easy to understand. These updates have significantly reduced the complexity of customizing geofence alerts and provided extensive options for adapting events to meet specific needs.
Conclusion
The tutorial fully overviews the Kaa IoT platform’s new geofence alert functionality. Users can now quickly configure geofence alerts and take advantage of the increased capabilities for monitoring location-based events by following the step-by-step instructions provided in this tutorial.
Furthermore, the tutorial demonstrated the smooth integration of geofence alerts with existing templates, such as Fleet Management, showcasing the Kaa IoT platform’s adaptability across multiple applications. Users can use the geofence functionality to streamline their monitoring operations, improve operational efficiency, and gain useful insights into location-based occurrences. The geofence feature on the Kaa IoT platform is an important tool for delivering actionable intelligence and optimizing IoT deployments.
Stay tuned for more tutorials on how to make the most of the Kaa IoT platform.


