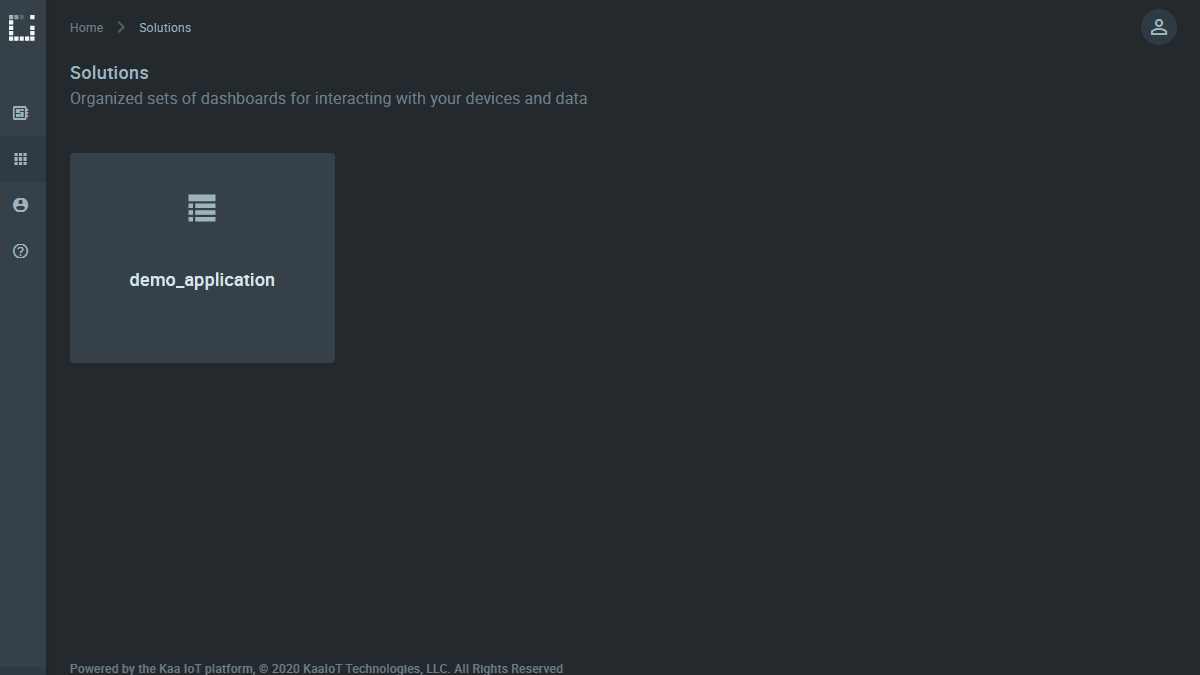User management
Time to complete: 12 min.
Overview
From this tutorial, you will learn how to add a new user, assign permissions to it, and restrict user access to one or more resources of the application or endpoint types.
We will work with the Keycloak - open-source identity and access management solution used by the Kaa platform.
In the first part, we will discover how to grant the user read-only and read-write access on all applications, dashboards, and endpoints.
In the second part, we will grant the user read-only access to one application and one endpoint in the given application.
Prerequisites
To complete this tutorial, you need to enable Advance security configuration under Settings -> Security -> Enable advanced security. This setting authorizes your tenant administrators to manage all the tenant security configurations in Keycloak, including:
- add, reconfigure, and remove Keycloak clients
- manage scopes, policies, and permissions
Some of the security configuration changes allowed in the advanced mode may be harmful and lead to the loss of functionality and data access, integration failures, or inability to log into the system.
So be careful since with great power comes great responsibility!

Playbook
User with no permissions
Log in under the user with root privileges and create a new user with no permissions assigned. Specify its username and password.

Log in under a newly created user and check that it has no permissions to view, modify, and create any resources - applications, endpoints, dashboards, etc.

Read-only access to all resources
Now we want to allow read-only access to all applications, dashboards, and endpoints.
Get back to Keycloak, go to Role Mappings of the user1 user, and assign application-reader, dashboard-reader, and endpoint-reader roles.
Check that the user is able only to read all applications, dashboards, endpoints, but can’t modify them - e.g., create/edit endpoints, create/edit dashboards, create/edit applications.
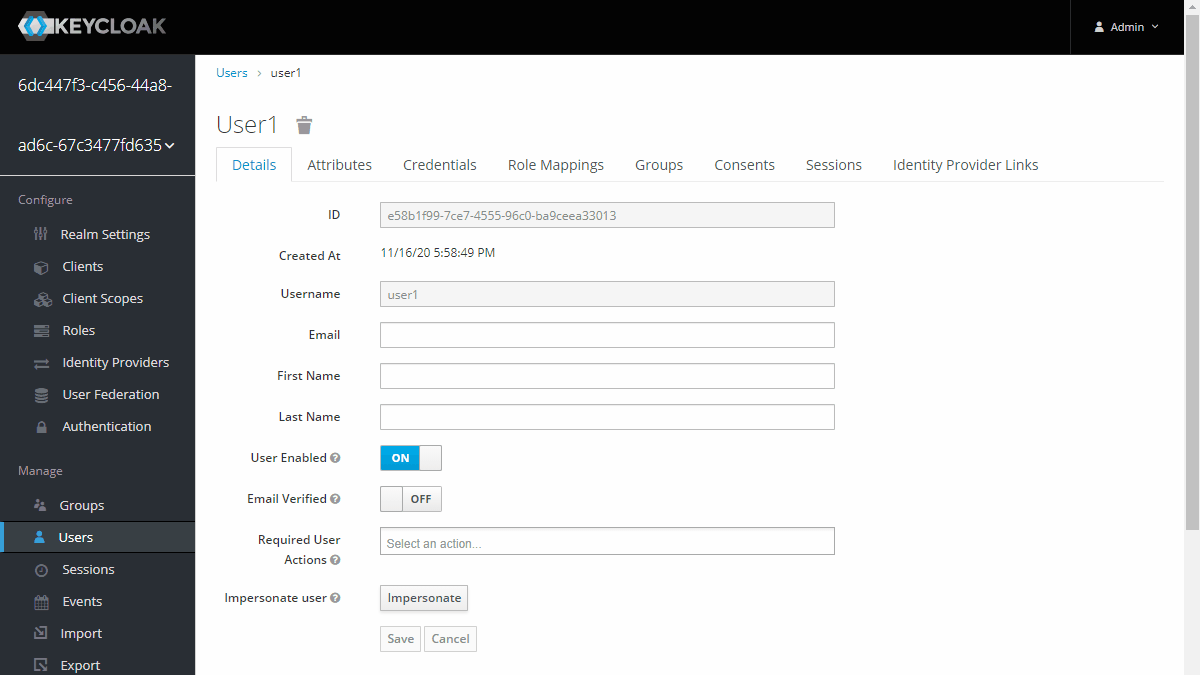
Read-write access to all resources
Now we want the user to be able to create and edit applications, dashboard, and endpoint resources.
For that assign application-admin, dashboard-admin, and endpoint-admin roles to the user.

Check that now user can edit dashboards, add applications, change application configuration, send commands, add/delete endpoints, etc.
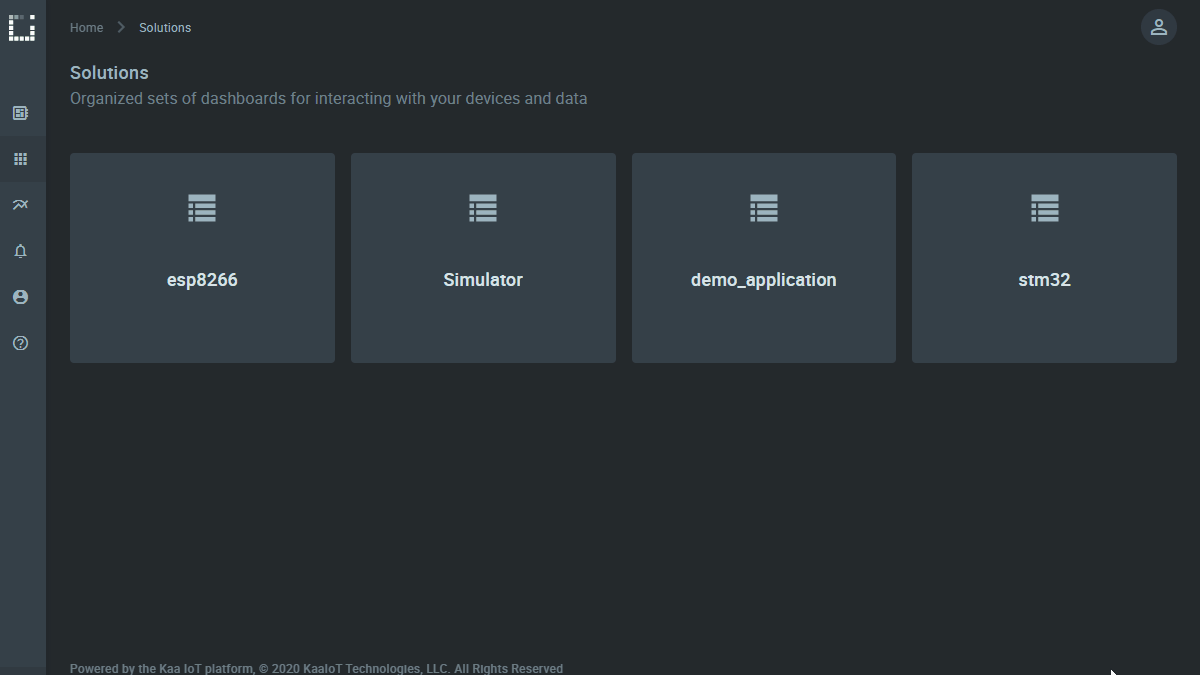
Grant user with access to specific resources
Application resource
We are going to grant the user access to one application and one endpoint inside the application.
For that we should do some preparation - unassign earlier assigned roles from the user and change authorization decision strategy to Affirmative.
Select the user, go to the Role Mappings, and delete all roles except the default ones - offline_access, uma_authorization.
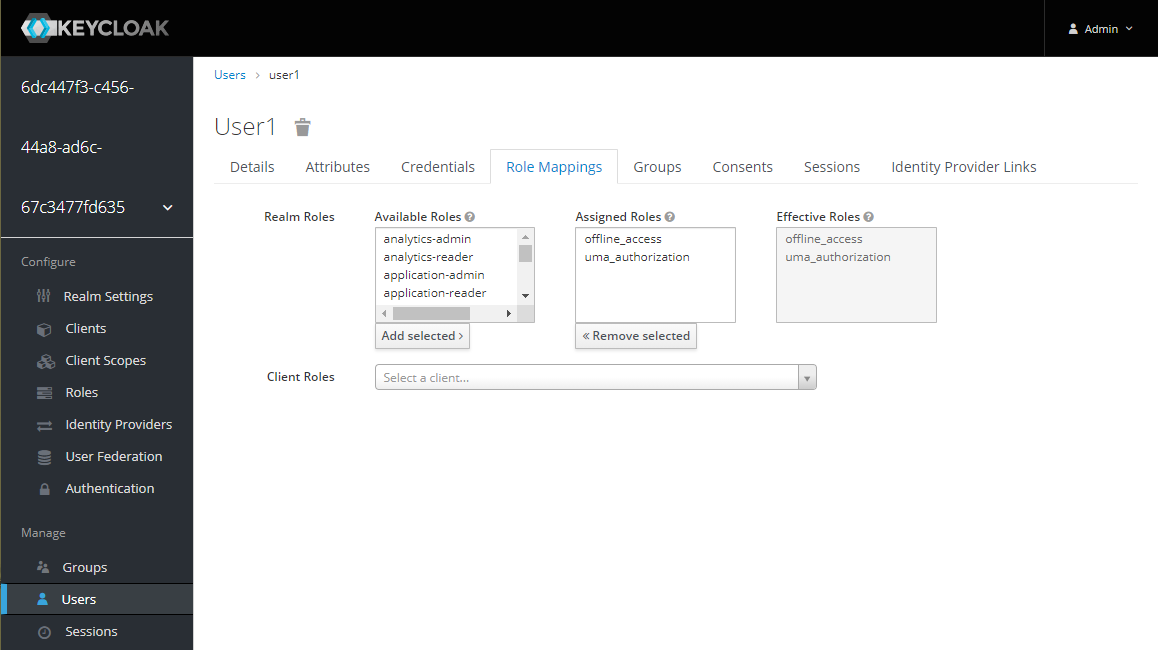
To change authorization settings, go to the Clients tab and find kaa-rest-api client among ones with UUID in the Client ID column.
Then go to the Authorization -> Settings and change Decision Strategy to Affirmative.
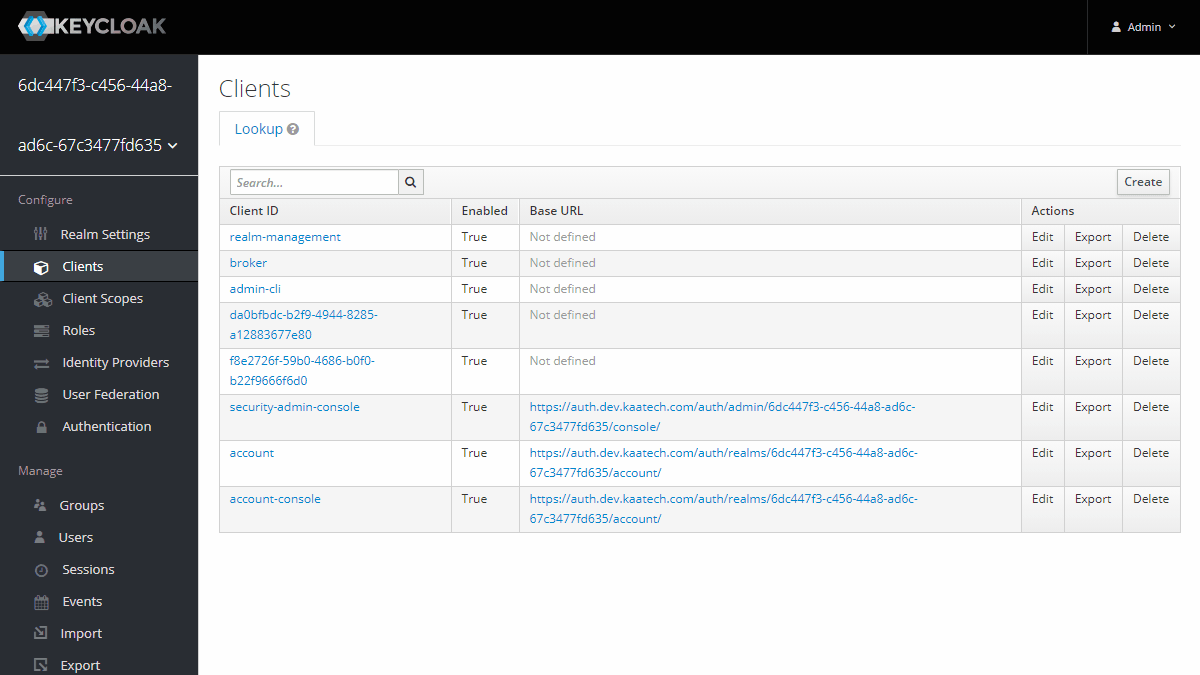
Now everything is set-up to create a user-based policy.
Go to Authorization -> Policies and create policy for the user.
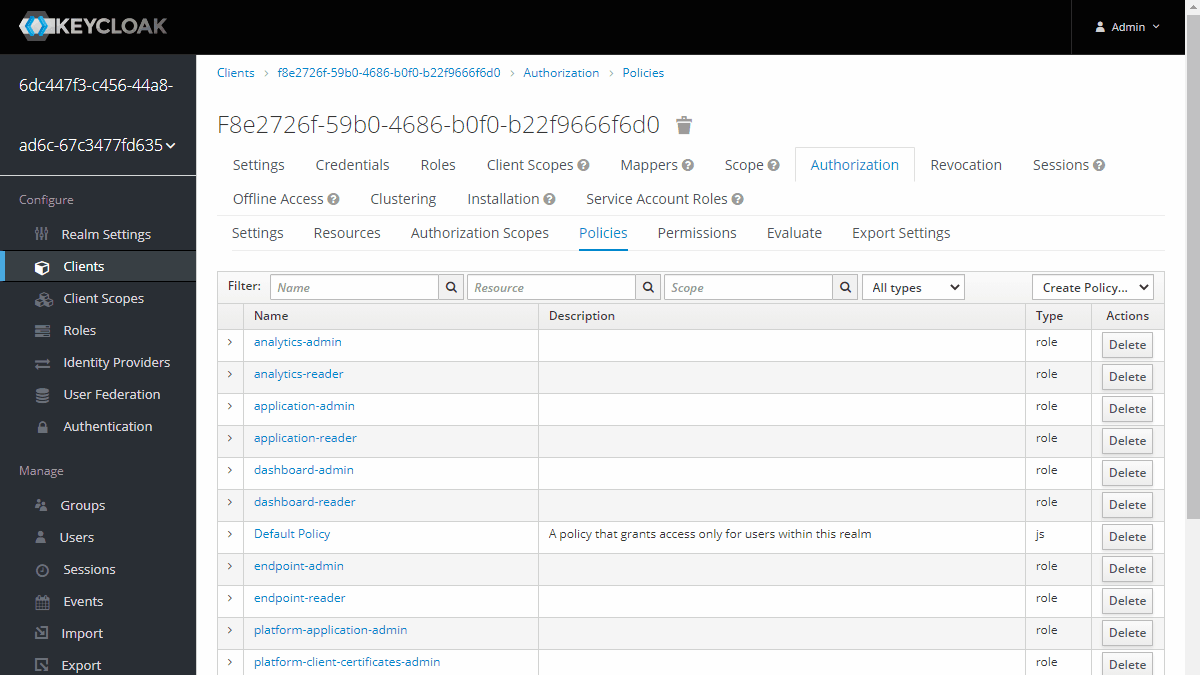
The policy is a condition(s) that must be satisfied to grant access to an object. Unlike permissions, you do not specify the object being protected but rather the conditions that must be satisfied for access to a given object. With policies, you can implement strategies for attribute-based access control (ABAC), role-based access control (RBAC), context-based access control, or any combination of these.
We just created a policy with the condition that evaluates to true, i.e., grants access only for one user - user1. By itself, a policy doesn’t have any value until it is used with some permission.
To create permission with the above policy, go to Authorization -> Permissions and create scope-based permission.
Select the application resource you want to share, previously created user policy and enter application:read, application:endpoint-filter:read, application:endpoints-metadata-keys:read, application:timeseries-config:read scopes.
Change the Decision Strategy to Affirmative.
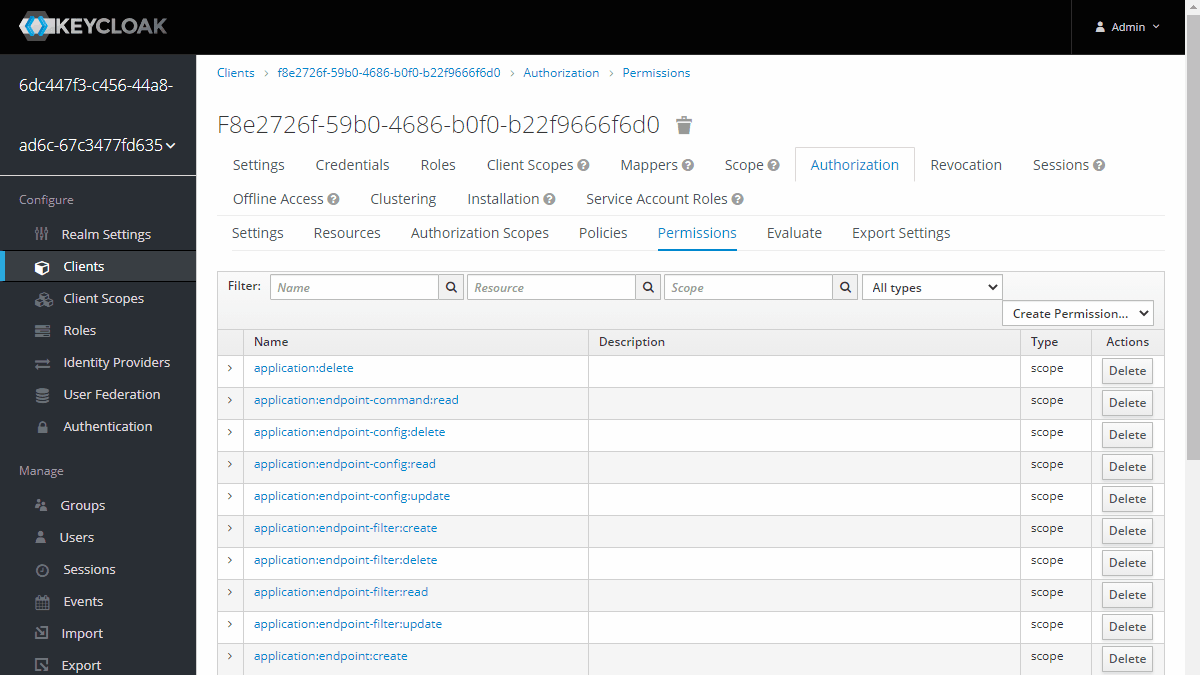
The above permission associates the application resource and its scopes (application:read, application:endpoint-filter:read, etc.) with the policy for user1.
All right, we just granted user1 to perform operations protected by application:read, application:endpoint-filter:read, application:endpoints-metadata-keys:read, application:timeseries-config:read scopes on one application.
Let’s look at these scopes and what they mean.
application:read- read access to application, its associated metadata, and service instance configurations.application:endpoint-filter:read- read access to endpoint filters created in a given application.application:endpoints-metadata-keys:read- read access to all existing endpoint metadata attribute keys in a given application.application:timeseries-config:read- read access to all existing endpoint time series configurations in a given application.
Endpoint resource
Let’s grant the user read-only access to one endpoint in the above application.
Create one more scope-based permission for the endpoint resource with the same user policy and endpoint:read scope.
Decision Strategy is Affirmative.

We just granted user1 to perform operations protected by endpoint:read scope on one endpoint.
endpoint:read- read access to endpoint and its associated data: tokens, metadata attributes, time-series, etc.
When designing your policies, you can simulate authorization requests to test how your policies are being evaluated. There you can specify different inputs to simulate real authorization requests and test the effect of your policies.
Let’s use the tool to check what scopes are granted to the user.
Go to Authorization -> Evaluate and run evaluation selecting the user and application, endpoint resources being protected. The result must be PERMIT for both.
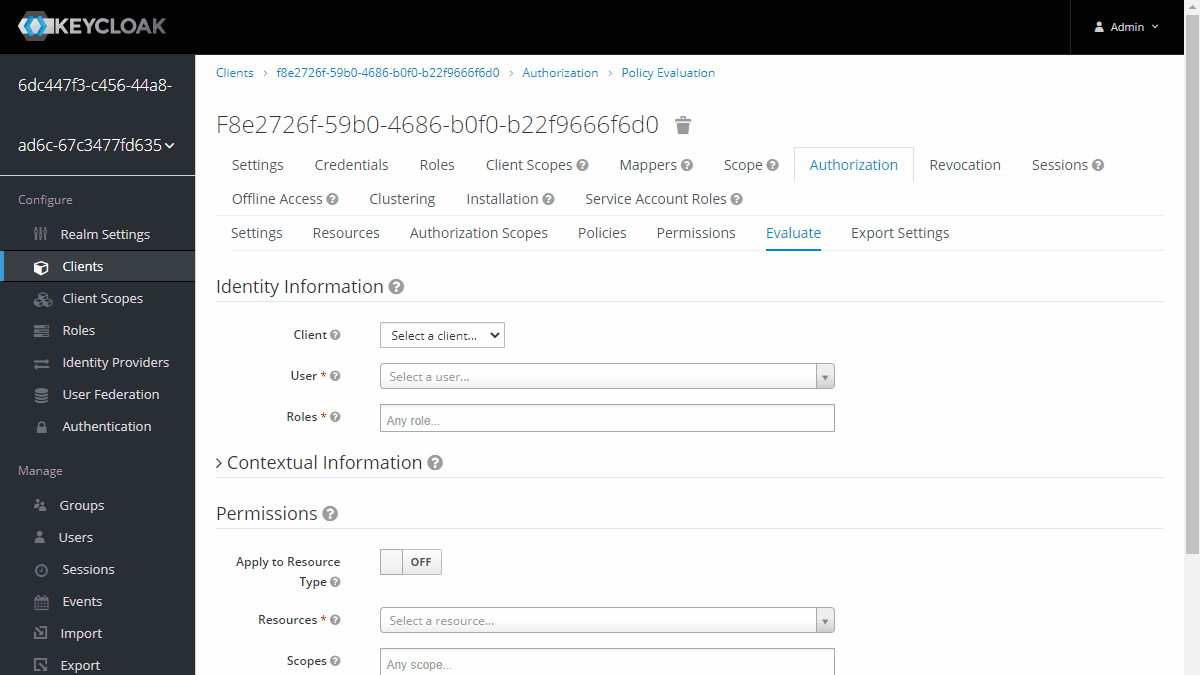
Go to UI and check that the user has read-only access to the granted application and endpoint.